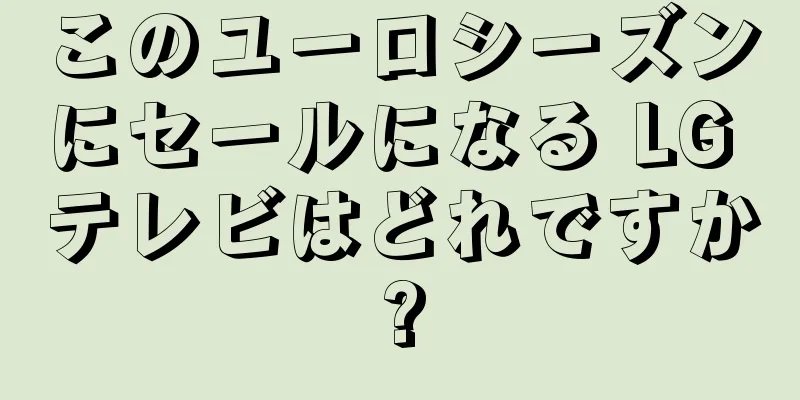Wordで簡単かつ迅速に番号を付ける方法

|
Word で表やテキストに手動で番号を付ける作業は、ユーザーにとって時間のかかる作業になる可能性があります。では、 Word で項目に番号を付ける最も簡単で速い方法は何でしょうか?以下の記事では、テキスト編集の過程で番号付けにかかる時間を節約するのに役立つ 4 つの便利な方法をまとめました。今すぐチェックしてください! Word で文書に自動的に番号を付けることにより、文書の編集にかかる時間を節約できます。 1. 「ポケット」Wordで番号を付ける4つの簡単で便利な方法時間がかかりすぎる手動の方法を除き、次のいずれかの方法で Word ですばやく番号を付けることができます。 1.1. Word で同じ列に番号を付ける手順Word で同じ列の行に番号を付けるには、次の操作を実行します。 ステップ 1: Word テキスト エディターのメイン インターフェイスで、番号付けの開始位置にマウス カーソルを置きます。次に、Word メニュー バーの [HOME] をクリックします。 番号を付けたいセルにマウスカーソルを置き、メニューバーの「HOME」を選択します。 ステップ 2:次に、「番号付け」をクリックし、下の「新しい番号付け形式の定義」をクリックします。 「番号付け」をクリックし、「新しい番号付け形式の定義」をクリックして続行します。 手順 3: 「新しい番号付け形式の定義」ダイアログ ボックスが画面に表示されたら、次の項目を調整します。 +番号スタイル:番号を付ける際の番号スタイルを選択します。 +数値形式:数字のみを使用して番号付けします (他のすべての文字を削除します)。 +配置: Word セル内のシリアル番号の位置の配置を、左、中央、右から選択します。 次に、「OK」をクリックして、行った調整を完了します。 数値スタイル、数値形式、配置の項目を調整し、「OK」をクリックします。 ステップ 4:これで、最初にマウス カーソルを置いたセルに最初に番号が付けられます。 Word 表の最初のセルに番号が付けられます。 ステップ 5:列全体に番号を付ける場合は、列全体を強調表示します。次に、メニューバーの「ホーム」をクリックし、「番号付け」をクリックします。ここで、上記で作成したシリアル番号形式をクリックします。 列全体をハイライト表示し、「HOME」を押して「番号付け」を選択し、以前に作成したシリアル番号付け形式をクリックします。 Word で番号付け方法を完了すると、手動の方法を使用しなくても、Word テーブル内のすべての列に自動的に番号が付けられます。 いくつかの簡単な手順を実行すると、選択した列のセルに自動的に番号が付けられます。 詳しくはこちら: Word と Excel で小文字を大文字に変換する 6 つの方法1.2. Word の表で任意の番号から行に番号を付ける方法番号を 1 から開始したくない場合は、次の手順に従って任意の番号を選択できます。 ステップ 1:まず、番号を付ける列全体をハイライトし、メニュー バーの [ホーム] タブをクリックします。次に、「番号付け」を選択し、上記の手順と同様に番号付けの形式を調整します。
列を強調表示し、「HOME」を選択してから「番号付け」をクリックし、シリアル番号の形式を設定します。 ステップ 2:次に、設定した形式をクリックします。これで、最初に強調表示した列に 1 から始まる番号が付けられます。 設定された形式をクリックすると、強調表示された列に 1 から番号が付けられます。 ステップ 3:開始番号を変更するには、シリアル番号列の任意のセルを右クリックして、列全体を強調表示します。次に、「番号の値の設定…」オプションを右クリックします。 シリアル番号列の任意のセルを右クリックし、「番号の値の設定…」を右クリックします。 ステップ 4: 「番号設定値」ウィンドウで、「設定値」フィールドに必要な開始番号を入力し、「OK」を押します。 「値の設定」セクションに番号付けを開始する番号を入力し、「OK」を選択して完了します。 列には、希望する番号から番号が付けられます。 上記の手順を正しく実行すると、列の開始番号が希望どおりに設定されます。 1.3. Word で 2 つの異なる列に順番に番号を付けます。表に連続番号を付ける必要がある 2 つの列が含まれている場合は、次の手順に従ってWord で番号付け方法を適用できます。 ステップ 1:上記の指示に従って最初の列に番号を付けます。次に、番号を付ける 2 番目の列を強調表示し、メニュー バーの [HOME] タブを選択します。 順番に番号を付ける列をハイライトし、「HOME」タブをクリックします。 ステップ 2: 「番号付け」をクリックし、元の列に設定されているシリアル番号の形式を選択します。 「番号付け」をクリックし、初期順序列に設定されている書式を選択します。 ステップ 3:これで、シリアル番号の列は 1 から始まります。2 番目のシリアル番号の列の任意のセルを左クリックして、セル全体を強調表示します。ここで、右クリックして「番号の値の設定」を選択して続行します。 2 番目の列のシリアル番号ボックスを左クリックし、右クリックして「番号の値の設定」を選択します。 ステップ 4: [番号付け値の設定] ダイアログ ボックスで、[新しいリストを開始] を選択します。 「値の設定」セクションで、列 1 に続くシリアル番号を入力して列 2 を開始します。次に、「OK」をクリックして完了します。 「新しいリストを開始」を選択し、列 1 のシリアル番号を入力して、「OK」をクリックすると、 Word での番号付け方法が完了します。 完了すると、2 列のシリアル番号が連続して番号付けされます。 操作が完了すると、2 列のシリアル番号が連続して番号付けされます。 1.4. Word で最初の行に番号を付ける方法。Word 2003、2010、2016 での箇条書き番号付けの操作は異なる場合があります。具体的には: - Word 2003 バージョンの場合 ステップ 1:まず、番号を付けるテキスト全体を強調表示します。次に、メニューバーの「書式」タブをクリックし、「箇条書きと番号付け」を選択します。 テキストをハイライトし、「書式」タブをクリックして、「箇条書きと番号付け」を選択します。 ステップ 2: 「箇条書きと番号付け」ウィンドウで、「番号付け」タブに切り替えます。次に、希望する箇条書きの番号付けスタイルを選択し、「カスタマイズ…」を選択します。 「番号付き」タブを選択し、シリアル番号の形式をクリックしてから「カスタマイズ…」をクリックします。 ステップ 3: 「番号付きリストのカスタマイズ」ダイアログ ボックスが画面に表示されます。具体的には、適切なパラメータの設定に進みます。 +番号形式:シリアル番号のフォント、サイズ、色を変更します。 +番号スタイル: 1、2、3 または a、b、c の順序で番号を選択します。 +開始:番号付けの開始番号。 +数字の位置:左、右、中央など、数字の位置を設定します。 +テキストの位置:入力した数字とテキストの最初の文字間の距離。 +タブストップを追加する場所:余白からテキストの最初の行までの距離。必要に応じて左または右にカスタマイズします。 +インデント: 2 行目からの距離、または必要に応じて左または右の余白にインデントするように設定します。 次に、「OK」をクリックしてWord での番号付けを完了します。 詳しくはこちら: Word でページ番号を付ける最も簡単な方法 6 つ- Word 2010 バージョンの場合 ステップ 1:まず、番号を付けるテキスト全体を強調表示します。 ステップ 2:ここで、メニュー バーの [ホーム] タブをクリックし、[番号付け] を選択します。次に、希望する番号付け形式を選択して完了します。 テキストをハイライトして「HOME」を押し、「番号付け」をクリックして、希望する番号付け形式を選択します。 - Word 2016バージョンの場合 手順 1: Word 2010 と同様に、最初の行に番号を付けるテキストを強調表示します。 ステップ 2: 「ホーム」タブで、「番号付け」をクリックし、希望する形式を選択します。 テキストをハイライトし、「ホーム」タブをクリックして、希望する番号付け形式を選択します。 2. Wordで番号を削除する方法バージョン番号を削除するには、次の手順に従います。 ステップ 1:まず、番号を削除するテキスト全体を強調表示します。 Word で番号付けを削除するテキストの段落全体を強調表示します。 ステップ 2:ここで、メニュー バーの [ホーム] タブをクリックします。次に、「番号付け」をクリックして続行します。 「ホーム」タブをクリックし、「番号付け」を選択します。 ステップ 3:次に、「なし」をクリックして Word のシリアル番号を削除します。 Word に入力された番号を削除するには、「なし」をクリックします。 Word での番号付けでは、表やテキストをすばやく操作できます。この機能により、ドキュメントがより科学的に、そして読みやすく提示されるようになることを願っています。幸運を! |
<<: Mobifone 4Gの容量を確認する4つの簡単な方法の説明
>>: 画像サイズを縮小し、オンラインで画像を素早く圧縮する 7 つの方法
推薦する
シャープの洗濯機のエラーコードとその解決方法
シャープの洗濯機を使用する過程で、主観的または客観的な原因から生じる問題やエラーが何度か発生します。...
アジアの商品市場は上昇傾向
原油価格は2日連続で上昇2月22日の午後の取引で原油価格は2日連続で上昇した。世界最大の石油消費国で...
AIの時代 - パート1: 社会イノベーションのためのツール
「AIの時代」シリーズは、AIがもたらす機会をいかに活用し、同時にこの技術のリスクをコントロールする...
公共投資資金の支出を迅速化するために支出管理を強化する
したがって、国庫は、傘下部署に対し、国庫を通じて国家予算支出の管理を強化し、行政手続きを速やかに解決...
中国で最も「難しい」仕事:何百人もが試験に応募するが、誰も合格しない
江蘇省南山観光区の代表者は、モダン・エクスプレスの取材に対し、パンダの飼育員の募集は長年「頭痛の種」...
新しい技術により、深宇宙から地球へのライブ映像の送信が可能に
深宇宙から地球にストリーミングされた最初のビデオは、テイターズという名前のトラ猫の15秒間のクリップ...
サムスンエアコンリモコンを具体的かつ簡単に使用するための手順
Samsung リモコンのボタンは非常に複雑なので、使い方がわからず混乱してしまいます。上記のような...
国内と海外のMIUIオペレーティングシステムの違い
テクノロジー愛好家、特に Mifan であれば、MIUI オペレーティング システムを知らないわけに...
男性、元妻に25年間の「家事手当」支払いを命じられる
アンダルシア地方の裁判所の判決によれば、金額は、妻が結婚期間中の1995年6月から2020年12月ま...
今、最も省エネで優れたエアコンブランドはどれでしょうか?
現在のエアコン市場には、アクアエアコン、LGエアコン、サムスンエアコン、エレクトロラックスエアコン、...
サムスンの Neo QLED TV がリビングルームの「王様」とみなされるのはなぜでしょうか?
画面はテレビ市場で最高のピーク輝度を誇り、優れた反射防止、広い視野角、高コントラスト、広い色域が、サ...
インド、がん治療に初の国産CAR-T細胞療法を開始
マハラシュトラ州の州都ムンバイにあるインド工科大学(IIT)ボンベイ校で行われたNexCAR19療法...
ダラットで多くの名作をオークションにかける準備
これらのプロジェクトには、最近多くの情報と世論を集めたトゥイタレストラン、旧ゴルフ3ホテル、バオダイ...
2035年までにガソリン車とディーゼル車の販売を禁止するために欧州が取り組むべき課題
ユーロニュースによると、電気自動車業界は依然として価格の高騰や充電インフラの不足など多くの課題に直面...
シャープ空気清浄機の最も詳しい使用方法
シャープの空気清浄機を使用する多くの顧客が関心を持っているのは、詳細な使用説明書です。シャープの浄水...