MacBookをプロジェクターに接続する3つの簡単で素早い方法
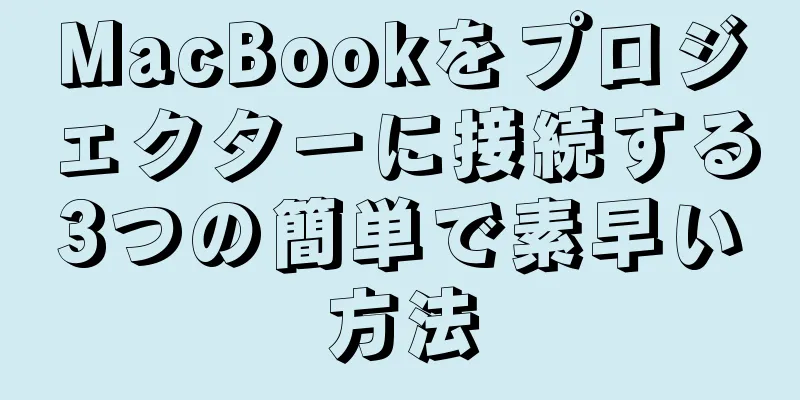
|
コンピュータ画面からプロジェクターにコンテンツを投影することで、ユーザーの学習、仕事、娯楽を効果的にサポートします。 Macbook をプロジェクターに接続する方法がわからない場合は、以下の最も簡単で迅速な手順を参照してください。 Macbook のコンテンツをプロジェクターに投影すると、大人数のグループでより効果的に作業、学習、娯楽を行うことができます。 1. プロジェクターをMacBookに接続する方法Macbook をプロジェクターに接続するには、使用している製品ラインの設計に応じて、さまざまなサポート デバイスを介して操作できます。 1.1.ワイヤレスHDMIポートを使用してMacBookをプロジェクターに接続するMacbook に HDMI ポートがあるかどうかを確認してください。その場合は、対応するアダプタを使用せずに、HDMI ケーブルを介して Macbook をプロジェクターに接続できます。 現在のMacbook製品には追加のHDMIポートが搭載されています。 HDMI ポートを備えた Macbook にプロジェクターを接続するには、次の手順に従います。 ステップ 1:まず、電源コードをワイヤレス HDMI に差し込みます。 電源コードをワイヤレス HDMI に差し込みます。 ステップ 2:次に、HDMI 端子をプロジェクターの接続ポートに差し込みます。 HDMI 端子をプロジェクターに差し込みます。 ステップ 3:次に、ワイヤレス HDMI の USB ポートをプロジェクターの USB ポートに接続して、デバイスに電源を供給します。 ワイヤレス HDMI の USB ポート端をプロジェクターの USB 接続ポートに差し込みます。 ステップ 4:次に、Macbook 画面で WiFi アイコンをクリックします。次に、ミラーリングを選択して WiFi に接続し、パスワードを入力します (通常はデフォルトで 1 ~ 8 です)。 「WiFi」アイコンをクリックし、「ミラーリング」を選択してパスワードを入力して接続します。 ステップ 5: Google にアクセスし、検索ボックスに Macbook の IP アドレスを入力します。 Google を開き、Macbook の IP アドレスを入力します。 ステップ 6:画面に表示されている「WiFi AP」項目をクリックし、「スキャン」を選択して周囲の空間にある WiFi を検索します。 画面上の「WiFi AP」をクリックし、「スキャン」を選択して周囲のWiFiを検索します。 ステップ 7:自宅の WiFi 名をクリックして、パスワードを入力します。次に、「接続」をクリックして WiFi に接続します。 自宅の WiFi 名をクリックし、パスワードを入力して、「接続」を選択して接続します。 ステップ 8:次に、Macbook のメイン インターフェイスの上部にあるコンピューター画面の「Airplay」項目をクリックします。次に、「ミラーリング」をクリックして、Macbook 画面のコンテンツをプロジェクターに共有します。 「AirPlay」をクリックし、「ミラーリング」を選択して、Macbook とプロジェクターの接続を完了します。 1.2.ケーブルでMacBookをプロジェクターに接続するコンピュータに HDMI が搭載されていない場合は、次のような他のタイプのポートを介してプロジェクターを Macbook に接続する方法を適用できます。 - ミニ ディスプレイ ポート:このポートは HDMI よりも小さいため、追加のコンバーターを使用する必要があります (プロジェクターに既に付属している場合があります)。 - USB-C または Thunderbolt ポート: Apple 製の USB-C マルチポート AV アダプタ、または USB-C 端子と HDMI 端子を備えたその他のコネクタ製品を使用できます。プロジェクターが新しいモデルの場合、上記のコンバーターがすでに含まれている可能性があります。 Macbook の接続ポートの形状は、製品ラインによって異なります。 現時点では、Macbook をプロジェクターに接続する方法は、Mini Displayport または USB-C ポートを備えた変換ケーブルを使用することです。具体的には、以下の手順に従います。 ステップ 1:まず、Macbook を起動し、プロジェクターをオンにします。 MacBookを起動し、プロジェクターをオンにします。 ステップ 2:プロジェクターのビデオ ケーブルを Macbook ポートに接続します。この時点で、Macbook との互換性を保つために、VGA から Mini Displayport または USB-C へのコンバーター ケーブルを使用する必要がある場合があります。 プロジェクターのビデオ ケーブルを Macbook ポートに接続します。 ステップ 3: Macbook 画面で、「Apple メニュー」をクリックし、「システム環境設定」を選択して、「ディスプレイ」をクリックします。 「Apple メニュー」をクリックし、「システム環境設定」を選択して、「ディスプレイ」をクリックします。 ステップ 4:ディスプレイ ウィンドウで、「すべて表示」をクリックして、Macbook 画面のコンテンツをプロジェクターに投影し始めます。投影時の表示オプションと画面の明るさを調整できるようになりました。 「すべて表示」をクリックすると、表示オプションと画面の明るさを調整できます。 1.3. Multipresenterソフトウェアを使用してMacBookをプロジェクターに接続する接続ポートに依存する必要があるためコンバーター ケーブルを使用したくない場合は、以下のいくつかの基本操作で、Multipresenter ソフトウェアを介して Macbook をプロジェクターに接続する方法を適用できます。 ステップ 1:リンクhttps://www.sharp-nec-displays.com/dl/en/index.htmlにアクセスして、Multipresenter ソフトウェアをダウンロードします。次に、Macbook の macOS オペレーティング システムと互換性のあるソフトウェアをダウンロードすることを選択する必要があります。 リンクをクリックして、MacOS オペレーティング システムに適した Multipresenter ソフトウェアのダウンロードを選択します。 ステップ 2:ここでベトナムを選択し、「はい、同意します」をクリックします。次に、MultiPresenter インストーラーをクリックして、Macbook にソフトウェアをダウンロードしてインストールします。 国としてベトナムを選択し、MultiPresenter インストーラーをクリックしてソフトウェアをダウンロードします。 ステップ 3:ダウンロードが完了したら、ファイルをダブルクリックして MultiPresenter ソフトウェアを起動します。 ステップ 4:プロジェクターの PIN コードを Macbook インターフェイスに入力します。このとき、Macbook の画面上の画像がプロジェクターに送信されます。 プロジェクターの PIN を Macbook インターフェースに入力して接続し、画像を投影します。 ステップ 5:ここで、「ターゲット デバイス」をクリックし、「コントロール」を選択してプロジェクターのオン/オフを切り替えたり、サウンドを調整したり、デバイスの別の入力を選択したりします。 「ターゲットデバイス」をクリックし、「コントロール」を選択してオプションを調整します。 上記のフリーズモードでは、Macbook が他の作業に切り替わっても、プロジェクター画面は画像を固定したままになります。このモードをオフにするには、「再開」をクリックします。 2. MacBookからプレゼンテーション画面をカスタマイズする方法Macbook をプロジェクターに接続する方法をすでに知っている場合は、次の手順で、ニーズに合わせて投影画面をカスタマイズする方法も知っておく必要があります。 ステップ 1:まず、Macbook 画面の「Apple メニュー」をクリックし、「システム環境設定...」を選択します。次に、「表示」をクリックして続行します。 「Apple メニュー」をクリックし、「システム環境設定…」を選択してから、「ディスプレイ」をクリックします。 ステップ 2:ここで、次のようなプレゼンテーション パラメータを調整できます。
「表示」セクションで表示パラメータを調整できます。 ステップ 3: 「配置」タブをクリックし、「ミラー ディスプレイ」の横にあるボックスをオンにして、プロジェクターをセカンド スクリーンとして使用します。 プロジェクターをセカンド スクリーンとして使用できるようにするには、[配置] タブの [ディスプレイをミラーリング] ボックスをオンにします。 3. MacBookをプロジェクターに接続するときによくある質問Macbook 画面上のコンテンツをプロジェクターに投影する過程で、多くのユーザーは次のような疑問に遭遇します。 3.1.プロジェクターに表示される画像がぼやけるのはなぜですか?ユーザーが焦点を正確に調整しなかったため、投影スクリーンに表示される画像がぼやけています。このエラーを修正するには、プロジェクターの画像が鮮明になるまでプロジェクターのフォーカス調整ノブを回すだけです。 3.2.プロジェクターが MacBook から信号を受信しないのはなぜですか?プロジェクターが Macbook から信号を受信できない場合は、接続ケーブルが緩んでいるか破損している可能性があります。この時点で、ケーブルを使用して Macbook を別のプロジェクターに接続してみてください。接続に失敗した場合はケーブルが損傷しており、その逆も同様です。 3.3. Macbook がプロジェクターを見つけられないのはなぜですか?上記のエラーと同様に、接続ケーブルが緩んでいるため、Macbook がプロジェクターを見つけることができません。接続ケーブルに問題がないか確認する必要があります。 3.4.プロジェクターから音が出ないのはなぜですか?プロジェクターから音が出ない場合は、Macbook に接続されているジャックに問題がないか確認してください。通常、Macbook をプロジェクターに接続すると、Mini Displayport ポートはオーディオを送信しません。一方、USB-C ポートは画像と音声の伝送および充電機能をサポートします。次に、コンピューターの音量を確認するか、Macbook を再起動してサウンド エラーを修正します。 上記の方法を適用しても上記のエラーが修正されない場合は、プロジェクターが破損している可能性が非常に高くなります。この時点で、Macbook から送信される接続と画像の品質を確保するために、信頼できるアドレスにある新しいプロジェクターを選択する必要があります。 上記の記事では、仕事や娯楽のためにケーブル、コンバーター、またはサポートソフトウェアを介して Macbook をプロジェクターに接続する方法についてまとめています。幸運を! 現在、Dien May Cho Lon は、次のような多くの人々のニーズに適した、さまざまな品質のプロジェクターをさまざまな価格で提供しています。 |
<<: Macbook Air と Macbook Pro の比較: どちらが正しい選択でしょうか?
推薦する
100歳のイタリア人女性が新しい運転免許証を取得
英国紙ガーディアンによると、カンディダさんはイタリア北部ヴィチェンツァ県の自動車学校で視力検査に合格...
iOS 17の新機能は何ですか? Appleの新しいオペレーティングシステムについて
計画によれば、Appleは2023年にさらに多くの優れた機能を備えたiOS 17オペレーティングシス...
割り当てられていない公共投資資金は約32兆VNDある。
したがって、農業農村開発省、保健省、文化スポーツ観光省、ホーチミン市、ドンナイ省、カントー省、ソクチ...
観光開発に関連したサム歌の芸術的価値の促進
そのため、同省はサム歌の芸術的価値の保存と推進を観光開発と結び付け、文化的な観光商品を創出することを...
記録的な金価格の影響で銀とプラチナが上昇
4月12日の朝、銀価格は2024年2月以来の高値である1オンスあたり28.75ドルまで上昇した。一部...
洪寺は祭りの雰囲気に満ちている
ヒークオン村のかご行列。写真: タ・トアン/VNA省内のあらゆる通りや道路は、赤い旗、花、明るい照明...
クリスマスと新年に買う価値のある最高のサウンドシステムトップ3
あなたは、ホームエンターテイメントのニーズを満たす、手頃な価格で高品質の本物のサウンドシステムを探し...
ビンディン省におけるIUU漁業対策活動の視察
会議風景。会議で報告したビンディン省農業農村開発局長のトラン・ヴァン・フック氏は、2023年9月30...
「私が来たこの街、私は愛している」 - 詩愛好家の集いの場
ホーチミン市の多くの詩と音楽のクラブのメンバーが音楽活動や交流に参加しています。今年の第 22 回ベ...
中国の若者の間で仕事辞めてパーティーする波
この友人たちも仕事を辞めました。彼らは梁さんの胸に「私たちは退屈な仕事をやめた」と書かれた真っ赤な旗...
浄水器はなぜ大きな音を立てるのでしょうか?効果的に修正する方法の説明
使用中に浄水器が大きな音を立てることは、多くの人を困惑させる状況の一つです。この症状には以下の 3 ...
パナソニックのエアコンのリモコンにはなぜチェックボタンがないのでしょうか?
パナソニックのエアコンが故障し、使用中にエラーが発生します。エラーの内容を確認したところ、パナソニッ...
洗濯機の浸漬モード
洗濯機または Samsung インバーター洗濯機 17 Kg WA17CG6886BVSV の浸漬モ...
中国最大のオンライン旅行会社が出産した従業員に現金補助金を提供
これは、人口高齢化の危機に取り組む中国において、大手民間企業による初の取り組みとなる。 Trip.c...
主要プロジェクトに資本金の返済義務を課さない
土地不足のため、コントゥム市のダクブラ川沿いの少数民族の村の洪水と土砂崩れを防ぐための堤防建設プロジ...









