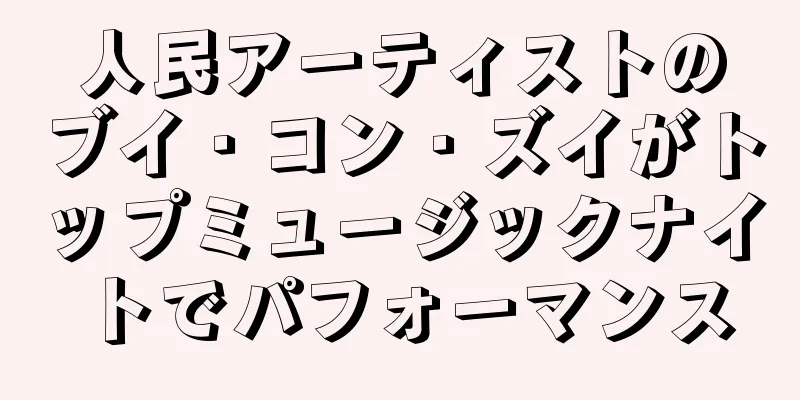Windows 10 のコンピュータのパスワードを最速で設定および変更する方法の説明

|
Windows 10 コンピューターにパスワードを設定することは、データをより安全に保護するために必要な手順です。次の記事では、Win 10 コンピューターのパスワードを設定し、パスワードをすばやく変更する方法について説明します。調べてみましょう! 1. Win 10 コンピュータのパスワードを設定する方法Win 10 コンピュータのパスワードを設定するには、以下の 4 つの非常に簡単な方法のいずれかを選択できます。 1.1 スタートメニューでパスワードを設定する手順は次のとおりです。 - ステップ 3: [サインイン オプション] タブを選択し、[パスワード] セクションを見つけて [追加] を選択します。 1.2 コントロールパネルでパスワードを設定する以下の手順に従ってください。 - ステップ 4: 「新しいパスワード」セクションに新しいパスワードを入力し、「新しいパスワードの確認」セクションで新しいパスワードを確認します。それに加えて、「A パスワードのヒントを入力」セクションで、パスワードを忘れた場合に備えてパスワードのヒントを入力します。 希望するパスワードを入力してパスワードを確認するだけで、コンピューターのパスワードが正常に作成されます。 1.3 キーの組み合わせを使用してコンピュータのパスワードを設定する手順は非常に簡単です: 必要な情報を入力して、コンピュータのパスワードを設定します。 - ステップ 4: [OK] をクリックして終了します。 1.4 Microsoftアカウントを使用してコンピュータのパスワードを設定するMicrosoft アカウントを作成した場合は、次の方法を試して Win 10 コンピューターのパスワードを設定してください。 - 手順 4: 電子メール、電話番号、または Skype を使用して Microsoft アカウントにサインインし、「次へ」をクリックします。 2. Windows 10 のコンピュータのパスワードを変更する 5 つの方法のまとめWindows 10 コンピュータのパスワードを定期的に変更すると、データをより安全に保護できます。以下に、パスワードを変更する簡単な方法をいくつか示します。 2.1 Windows設定からコンピュータのパスワードを変更する手順は非常に簡単です: - ステップ 3: 現在のパスワードを入力し、「次へ」をクリックします。 2.2 コントロールパネルを使用してWindows 10コンピュータのパスワードを変更する方法次の 6 つの手順を実行するだけで、コンピューターのパスワードを簡単に変更できます。 - ステップ 5: 「現在のパスワード」に現在のパスワードを入力し、「新しいパスワード」に新しいパスワードを入力し、「新しいパスワードの確認」で変更するパスワードを確認します。 2.3 コマンドプロンプトからWin 10コンピュータのパスワードを変更する方法以下の 5 つの手順に従うだけです。 - ステップ 3: C:\... 行に「net user」と入力し、Enter キーを押します。 2.4 Netplwizを使用してWin 10コンピュータのパスワードを変更する方法Netplwiz コマンドを使用してコンピュータのパスワードを変更するには、次の 4 つの手順を実行します。 - ステップ 4: 新しいパスワードを入力し、「OK」を押します。 2.5 コンピュータ管理でWin 10コンピュータのパスワードを変更するコンピュータの管理でコンピュータのパスワードを変更する方法は次のとおりです。 - ステップ 4: パスワードを変更するユーザー名を右クリックします。 3. コンピュータのパスワードの設定と変更に関するよくある質問Windows 10 コンピュータのインストールとパスワードの変更に関するよくある質問がいくつかあります。 3.1 強力で安全なコンピュータパスワードを設定するにはどうすればいいですか?強力なパスワードには、次のような要素が考慮される必要があります。 3.2 Win 10 コンピュータのパスワードを取得するにはどうすればいいですか?コンピュータのパスワードを忘れた場合は、次の方法を試して、わずか数秒でパスワードを取得してください。 3.3 Win 10 にはデータを保護する他の方法がありますか?Windows 10 には、コンピューターのパスワードに加えて、Windows Update、Windows Hello、セキュア ブート、デバイスの検索、Windows ストアなど、他の多くの優れたセキュリティ機能も搭載されています。 この記事で共有されている情報を通じて、Win 10 コンピューターのパスワードを正常にインストールして変更する方法がわかると思います。 Dien May Cho Lon の他の興味深い記事もぜひこちらでフォローしてください。 |
<<: 睡眠の質を高めるiPhoneの隠れた機能を発見。とても興味深い
>>: Androidで位置情報追跡をブロックする方法を詳しく効果的に解説
推薦する
連邦準備制度理事会からのニュースを待ち、米国株と金価格は急落
ニューヨーク(米国)では、ダウ工業株30種平均が570.17ポイント(1.49%)下落し、3万781...
Apple WatchでMacBookのロックを解除する超簡単なガイド
iPhone、Apple Watch、Macbook などの Apple 製品はすべて、デバイス同士...
ビンズオン省は多様な体験型観光で観光客を魅了している
4月30日から5月1日までの休暇期間中、ビンズオン省は15万人以上の観光客を迎えた。観光収入は830...
エアコンの排水管を簡単かつ正しく設置する方法
エアコン排水管はエアコンを設置する際に重要な部材です。エアコンを設置する際には、エアコンから水が漏れ...
ヴィンロンにおける夏秋作物の集中栽培のための多くの解決策
暑い天候に直面し、多くの場所が干ばつと塩害の影響を受けており、地方当局と人々は「ウンカを避ける」と「...
英国:医療センターが数千人の患者に悪性癌の通知を誤って送信
Oddity Centralによると、英国ドンカスターのアスカーン医療センターはクリスマス前に約8,...
ハイフォン市、2023年最初の技術需給連携セッションを開催
台湾(中国)の団体や企業の代表者が講演しました。接続セッションには、科学技術省技術応用開発局の代表者...
Samsung Smart TV 2019にClipTVアプリケーションをインストールして使用する
Samsung スマート TV の ClipTV アプリケーションを使用すると、ユーザーは真のリラク...
金価格 2/5朝
サイゴンジュエリーカンパニーは、SJC金の価格を1タエルあたり8300万~8522万VND(買値-売...
ビンディン省の住民は皆、観光大使です。
クイニョン、チュンルオン - カットティエン、キーコ、エオジョー、ニョンリー、ニョンハイなどの一部の...
ジェイムズ・ウェッブ宇宙望遠鏡が岩石惑星形成領域で水蒸気を検出
科学者たちは、ジェイムズ・ウェッブ衛星の赤外線機器による新たな測定により、地球から約370光年離れた...
ベトナムの伝統的な旧正月文化の保存
ニンビン省ホアルー古鎮の旧テト市場の空間。写真: VNA旧正月を守る最近、ニンビン市ホアルー古鎮で開...
iPhone CPOとは何ですか? CPO iPhoneを購入する理由と購入しない理由
iPhone または iPhone 14 Pro 256GB パープルは、全国市場のユーザーが興味を...
仕事とリラクゼーションを融合させた日本のユニークな銭湯
コワーキングスペースとバーを併設した「Nagono Workbar&Saunam」の常連客に...
女性がバスルームの鏡の裏に隠された秘密のアパートを発見
偶然、バスルームの鏡の後ろに謎のアパートを発見したハーツォさんは、危険が潜んでいるにもかかわらず、ア...