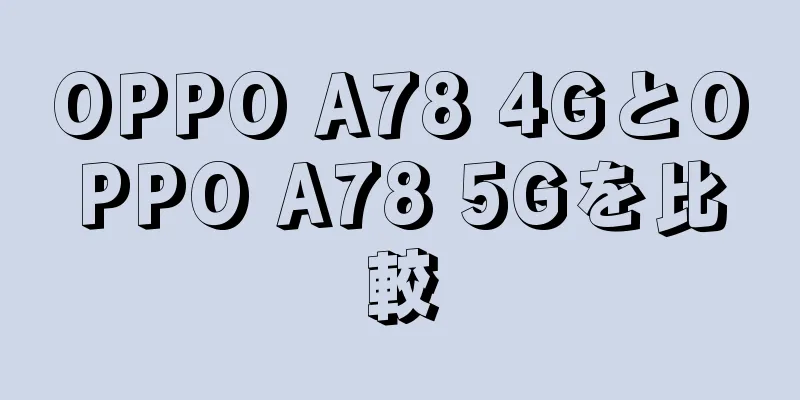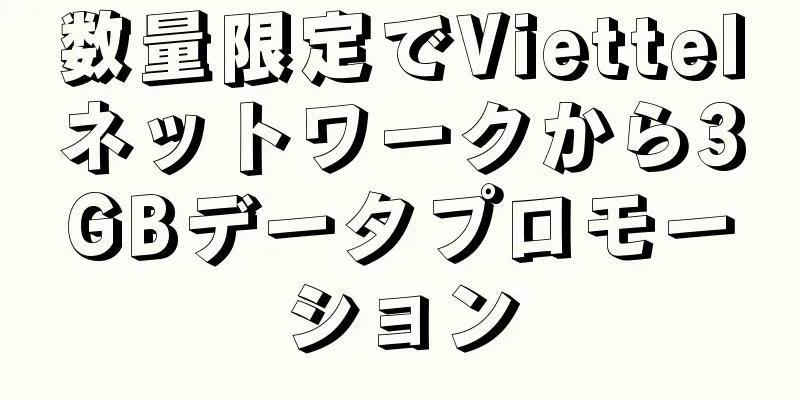携帯電話で画像をテキストに変換する超簡単な方法を公開

|
iPhone や Android フォンで画像をテキストに変換する方法を知っていると、作業がより速く便利になることをご存知ですか?そこで、以下の記事では誰でもできる画像をワード文書に変換する簡単な方法を10個紹介します。調べてみましょう! Google ツールを使用して画像を Word のテキストに変換する方法1. Google Keepで写真をスキャンしてテキストにするGoogle Keep は、ユーザーがテキスト、画像、ドキュメントを簡単に記録してすばやく保存できるようにするアプリケーションの 1 つです。言うまでもなく、このアプリケーションは、入力したテキストや画像上の手書きのテキストを、再度入力する手間をかけずに通常のテキストに簡単に変換するのにも役立ちます。 Google Keep を使用して画像を Word 文書に変換するには、次の手順に従います。 ステップ 1: Google Keep アプリケーションにアクセスし、プラス アイコンを選択します。 モバイル デバイスに Google Keep アプリをダウンロードする必要があります。 ステップ2:画面の左隅にあるプラスアイコンを選択し続けます 画面上の小さなプラスアイコンをクリックします。 ステップ 3:写真を撮るか、既存の写真を追加するかを選択します。 テキストの写真を撮るか、既存のテキスト画像を撮影するかを選択できます。 ステップ 4:アップロードしたテキスト画像をクリックします。 ステップ 5:次に、3 つのドットのアイコンを選択します。 画面の隅にあるドットをクリックします。 ステップ 6:画像キャプションのダウンロード セクションを選択します。 アプリの画像キャプションのダウンロードオプションをクリックします。 ステップ 7:アプリケーションは、画像をテキストに変換したコンテンツを携帯電話に表示します。 使用したいテキストが画像のすぐ下に表示されます。 参照: Microsoft Word での入力にかかった合計時間を知る方法2. Googleドライブを使って写真をスキャンし、オンラインでテキスト化するGoogle ドライブは、コンテンツを保存するだけでなく、画像ファイルを Word ファイルにすばやく簡単に変換する方法の 1 つとしても使用されます。ただし、Google ドライブ アプリケーションを使用すると、ベトナム語よりも効果的に画像を英語のテキストに変換できます。ベトナム語には句読点があるため、変換は非常に複雑になり、正確さは相対的なものにしかなりません。 Google ドライブで画像をスキャンしてテキストに変換する方法は次のとおりです。 ステップ 1: Google アカウントにログインして Google ドライブにアクセスする必要があります。 ステップ 2:メイン インターフェイスが表示されたら、画面の左隅にある [新規] ボタンを選択します。 画面上の新しいボタンをそこで選択します。 ステップ 3:このステップでは、アップロードするファイルを選択し、テキストに変換する画像を選択します。 テキストに変換する必要がある画像ファイルをアップロードする必要があります。 ステップ 4 : 画像をアップロードすると、ダウンロードした画像が表示されます。通常、画像はページの上部に表示されます。表示されない場合は、F5 キーを押してページを再読み込みしてください。画像をクリックし、「Google ドキュメントで開く」を選択します。英語インターフェースでは、Google ドキュメントで開きます。 ステップ 5: Google ドライブ アプリケーションで画像をテキストに変換するのにかかる時間は、画像のサイズと画像内の文字数によって異なります。 上は Google ドライブにアップロードした画像、下は公開された画像内のテキストになります。 参照: Google スプレッドシートを効果的に使用するために知っておくべきことソフトウェアを使用して携帯電話で画像をテキストに変換する方法Google ドライブ アプリケーションを使用して画像をテキストに変換する以外にも、以下に挙げる非常に便利な画像からテキストへの変換アプリケーションがいくつかあります。 3. 無料の画像をテキストに変換するテキストスキャナー(OCR)アプリテキスト スキャナーは、画像を簡単かつ簡単にテキストに変換するのに役立つアプリケーションの 1 つです。手書きの写真、写真、新聞の写真などを自動でテキストに変換するアプリです。世界50以上の言語への変換にも対応しています。 テキスト スキャナー ソフトウェアを使用して携帯電話で画像をテキストに変換するには、次の手順に従います。 ステップ 1:テキスト スキャナー アプリケーションにアクセスします。画像アイコンを選択し、携帯電話で利用可能な変換したい写真を選択します。または、カメラアイコンを選択して、テキストに変換する画像の写真を撮ることもできます。 ステップ 2:写真を確認した後、「完了」をクリックします。 ステップ 3:アップロードした画像を選択します。 アップロードした画像ファイルを選択してテキストに変換します。 ステップ 4:テキストを選択して、選択した画像をテキストに変換します。 4. CamScannerで写真を簡単なテキストに変換するCamScanner は、iPhone - iPhone 14 Pro 256GB パープルや Android で画像を迅速かつ完全に無料で転送する方法の 1 つです。このアプリケーションを使用すると、ユーザーは画像からテキストを取得し、最も簡単な方法で Word ファイルまたは PDF ファイルに変換できます。 CamScanner アプリケーションを使用して携帯電話上の画像ファイルを Word ファイルに変換する方法は、具体的には次のようになります。 ステップ 1:携帯電話に CamScanner アプリケーションをインストールします。 iPhoneの場合はAppstore、Androidの場合はGoogle Playにアクセスしてください。 ステップ 2:次に、アプリケーションにログインし、カメラ アイコンを選択します。 ステップ 3:携帯電話内のテキストを含む画像を選択する場合は、画像アイコンを選択し続けてから、インポートを選択します。 テキストに変換する必要のある画像を選択し、「インポート」を選択します。 ステップ 4:丸いアイコンをドラッグして次へを選択し、テキストの選択を調整する必要があります。 サイズを調整し、使用する画像上のテキストを選択します。 ステップ 5 : 最後のステップでは、「次へ」を選択して画像をテキストに変換します。 テキストをクリックすると、画像がテキストに変換されます。 詳しくはこちら: iPhoneで写真を非常に鮮明にスキャンする5つの方法5. OCR2Editのウェブサイトにアクセスして画像をテキストに変換します画像を Word 文書に変換する方法の 1 つは、OCR2Edit Web サイトを使用することです。これは、オンラインで画像を簡単、迅速、そして非常に簡単にテキストに変換するのに役立つツールの 1 つです。 ステップ 1: OCR2Edit Web サイトにアクセスします。 ステップ 2: [ファイルの選択] ボタン (英語版では [ファイルの選択]) をクリックし、テキストに変換する必要のある画像をアプリケーションにアップロードします。 OCR2Edit を使用すると、携帯電話で画像を簡単にテキストに変換できます。 ステップ 3: ORC 設定セクションで、テキストの出力言語を選択します。 ステップ 4:開始ラインをクリックして画像をテキストに変換します。最後に、画像から変換した後のテキスト ファイルである .txt ファイルをダウンロードします。 Android および iOS スマートフォンで画像をテキストに変換する方法を共有するiPhone や Android フォンで画像をテキストに変換する具体的な方法については、次のアプリケーションを参照してください。 Androidスマートフォン向け 6. Google オフィスレンズGoogle Office Lens は、携帯電話で画像をテキストに変換する非常に便利な方法であり、無視してはいけません。このアプリケーションを使用すると、ユーザーは専門的なスキャナーを使用せずに携帯電話でドキュメントをスキャンできます。さらに、画像を PDF、Word、Excel などのさまざまなファイル形式のドキュメントに変換することもできます。 さらに、この画像から Word 文書への変換アプリケーションは、画像からテキストを読み取る機能をサポートし、ベトナム語もサポートしています。スキャンした文書を携帯電話から保存し、オンラインで保管し、複数の人と簡単に共有できます。
Google Office Lens アプリケーションを使用して画像を Word 文書に変換する方法: ステップ 1: Google Office Lens アプリケーションでアカウントにログインします。 ステップ 2:アプリケーションを開いたら、Word ファイルに変換するテキストにカメラを向けます。フラッシュをオンにして明るさを上げることができます。虫眼鏡アイコンを選択すると、アプリケーションがキャプチャした写真ファイルをスキャンします。 スキャンしたいテキストの写真を撮り、丸いボタンをクリックします。 ステップ 3 : 次に、画面をタッチして緑色のボタンを表示します。これら 2 つの緑色のボタンを調整して、画像ファイルに転送するテキストを選択します。 画面上の緑色のボタンを使用して、スキャンするテキスト領域を選択します。 ステップ 4:コンピューターにコピーを選択します。 ステップ 5:これで、Google Office Lens に、Google アカウントを持つコンピューターと電話が表示されます。選択したテキストをインターネット接続経由でコンピューターにコピーするには、使用しているコンピューターを選択する必要があります。 携帯電話に接続されているコンピューターデバイスを選択する必要があります。 ステップ 6:コンピューターで Google Chrome を開き、Google ドキュメント ページをオンラインで開き、プラス記号をクリックして新しいページを開きます。 Google Chrome で新しいページを開きます。 ステップ 7:次に、右クリックして貼り付けを選択するか、Ctrl + V キーの組み合わせを使用して、コピーしたコンテンツをオンライン ドキュメントに貼り付けます。 ステップ 8 : Google ドキュメント ページのコンテンツをコピーし、新しい Word ファイルを開いてすべてのコンテンツをこのファイルに貼り付け、編集して保存するだけで、画像からテキストへの変換が簡単に完了します。複数のドキュメントを転送する場合は、Google Office Lens アプリケーションで上記の手順を続行します。 7. テキスト妖精携帯電話で画像ファイルを Word ファイルに変換する方法の 1 つは、Text Fairy というアプリケーションを使用することです。このアプリケーションを使用すると、画像を瞬時にテキストに変換できます。 このアプリケーションの優れた機能は、テキストを PDF ファイルにエクスポートできること、スキャンしたテキスト ファイルを管理および編集できること、他のアプリケーションを介してコンテンツをコピーおよび共有できること、インターネットなしでオフラインで使用できること、ベトナム語のテキストだけでなく 100 の他の言語をサポートしていることです。 Text Fairy を使用して携帯電話で画像をテキストに変換する方法: ステップ 1: Text Fairy アプリケーションを携帯電話にダウンロードする必要があります。 ステップ 2:アプリケーションを開き、「言語の管理」セクションで切り替える言語を選択します。ベトナム語を選択すると、ベトナム語のテキストを読むことができます。 ステップ 3:カメラ アイコンを選択して、変換する必要があるテキストをキャプチャします。ツールがテキストを最も適切に認識できるように、画像を適切に配置します。 ステップ 4:次に、1 列レイアウトまたは 2 列レイアウトを選択する必要があります。 ドキュメントの表示形式を選択します。 ステップ 4:アプリケーションが選択した画像をテキストに変換するのを待つだけで、その後、それを PDF ファイルに変換したり、文字、段落、またはテキスト全体を必要な場所にコピーしたりできます。必要に応じて Word 文書として保存することもできます。 Text Fairy アプリを使用して転送された後のテキスト。 詳しくはこちら: Android と iPhone のフォントを最も詳細に変更する方法iPhone用 8. Google アプリiPhone で Google Apps アプリケーションを使用して写真をテキストに編集する方法は、Android とほぼ同じです。手順は次のとおりです。 ステップ 1: Google を開き、カメラを開いて Word に変換するドキュメントにカメラを移動し、フォトフレーム アイコンを選択して、撮影した画像をスキャンします。 画像をテキストに変換するには、フォトフレームアイコンを選択します。 ステップ 2:画面をタッチして、画像ファイル内でスキャンするテキストを選択します。 ステップ 3:テキストのコピー アイコンをクリックして、コンテンツ全体と電話のクリップボードを取得します。 iPhoneでは、アプリケーションにコンピューターへのコピー機能がないからです。 ステップ 4:次に、携帯電話で Google ドキュメント ページを開き、選択したコンテンツを貼り付けて新しいドキュメントとして保存します。これで、iPhone で画像をテキストに変換できました。 さらに、コンピューターで Chrome ブラウザを開き、Google ドキュメント ページを開いて、先ほど保存したドキュメントを開き、テキストをコピーして貼り付けることもできます。新しい Word ファイルを開き、このコンテンツを Word ファイルに簡単かつ迅速にコピーできます。 9. AdobeスキャンAdobe Scan は完全に無料の写真からテキストへの変換アプリケーションで、Appstore から携帯電話にダウンロードできます。このアプリケーションでは、画像をテキストに変換することも非常に簡単に行えます。 ステップ 1: Adobe Scan アプリケーションを開き、カメラを開きます。 ステップ 2:スキャンするテキストにカメラ デバイスを調整し、しばらく待ちます。スキャンが完了したら、好みに合わせて調整できます。 10. ファイルアプリiPhone で画像をテキストに変換する方法として、ファイル アプリをご紹介します。他の多くのテキストから画像への変換アプリケーションと同様に、このアプリケーションも比較的使いやすく、非常に便利です。 ファイル アプリで画像をテキストに変換するには、次の手順を実行します。 ステップ 1: iPhone でファイル アプリを開きます。このアプリケーションは、IOS 13 オペレーティング システムでサポートされています。 ステップ 2:画面上部の 3 つのドットをクリックし、「ドキュメントのスキャン」を選択します。 変換を実行するには、ドキュメントを選択してスキャンします。 ステップ 3:カメラを開き、スキャンするドキュメントにカメラを向けてしばらく待ちます。スキャンが完了したら、ドキュメントを保存し、携帯電話またはコンピューターで編集します。 スキャンしたテキストをファイル アプリに保存、編集できます。 詳しくはこちら: iPhoneの写真の背景をぼかして最もプロフェッショナルに見えるようにする方法上記のブログから携帯電話で画像をテキストに変換する方法についての共有を通じて、より必要かつ有用な情報が提供されます。愛用の「携帯電話」を最も効果的かつ便利に使用するための知識がさらに深まることを願っています。 |
<<: iPhone LL/AとVN/Aのどちらを購入すべきでしょうか?どのマシンの詳細が優れているか比較してください。
>>: ガラスオーブンとエアフライヤー、どちらを購入すべきでしょうか?
推薦する
4月の国内ガソリン小売価格は年初以来初めて下落した。
具体的には、2024年4月のハノイ市場におけるPetrolimexガスシリンダーの小売価格(VATを...
バリア・ブンタウ:991B道路プロジェクトは引き続き予定より遅れる恐れ
したがって、991B道路プロジェクトは9.73kmの長さを持ち、ルートの起点はビエンホア-ブンタウ高...
東芝の洗濯機のエラー E21 を素早く修正する方法のヒント
東芝の洗濯機のエラー E21 は、デバイスを一定期間使用した後によく発生する問題です。このエラーは洗...
Xiaomi Redmi Buds 4の優れた機能
2023年初頭、Xiaomiの第4世代ワイヤレスヘッドセットが正式に発売されました。この製品は、前世...
蒸発器の霜の原因と効果的な解決策
蒸発器の曇りは、ほとんどのエアコンユーザーが頻繁に遭遇する一般的な問題です。この症状は多くの要因によ...
シャープテレビのよくあるエラーとその解決方法のまとめ
シャープ製テレビをお持ちの場合は、チョロンエレクトロニクス - 家具スーパーマーケットのこの記事でシ...
新しいAirpodsシリーズは多くの顧客に選ばれています
Airpods は人気のヘッドフォンシリーズであり、テクノロジー愛好家にとって欠かせないアクセサリー...
【アドバイス】2023年に最高かつ最高品質のテレビブランドはどれを購入すべきでしょうか?
どのテレビブランドを購入するのが良いかは、今日多くの顧客が興味を持っている質問です。市場にはさまざま...
Oppo Reno 2 と Reno 2F - スマートフォンでビデオを撮影するのはちょっとした問題です!
今日のようにスマートフォンデバイスが次々と発売される時代にあって、Oppo スマートフォンは、自社デ...
英国:医療センターが数千人の患者に悪性癌の通知を誤って送信
Oddity Centralによると、英国ドンカスターのアスカーン医療センターはクリスマス前に約8,...
工業団地に関する法律の制定:質の高い投資の流れを歓迎
計画投資省は、現在の方向性に沿ったサプライチェーン開発とグリーン経済開発の要件を満たす大規模な工業団...
ニュージーランド、「今年の鳥」投票で1,500件の不正投票が発覚
CNNによると、これらの偽の電子検査はすべて、ニュージーランドで最も人口の多い都市オークランドのIP...
パナソニック冷蔵庫の抗菌・消臭技術「ナノイーX」
パナソニックの冷蔵庫は、多くの最先端技術がユーザーに多くのメリットをもたらし、常に多くの消費者に選ば...
カナダ:Metaがユーザーのニュースへのアクセスをブロックしていることの調査を要請
この動きは、大手テクノロジー企業を標的とした新法「オンラインニュース法(法案C-18)」への対応とし...
科学者らはアンデスの冬の熱波による「悪影響」を警告
ガーディアン紙(英国)によると、チリ中央部のアンデス山脈の熱波により、深さ3,000メートル以下の雪...