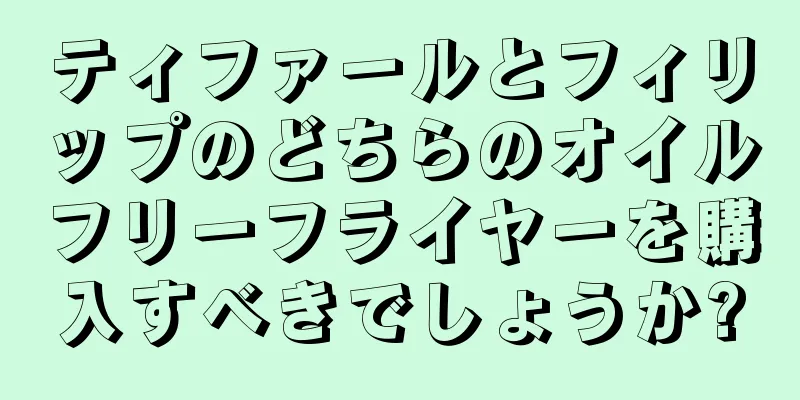コンピュータをプロジェクターに接続する
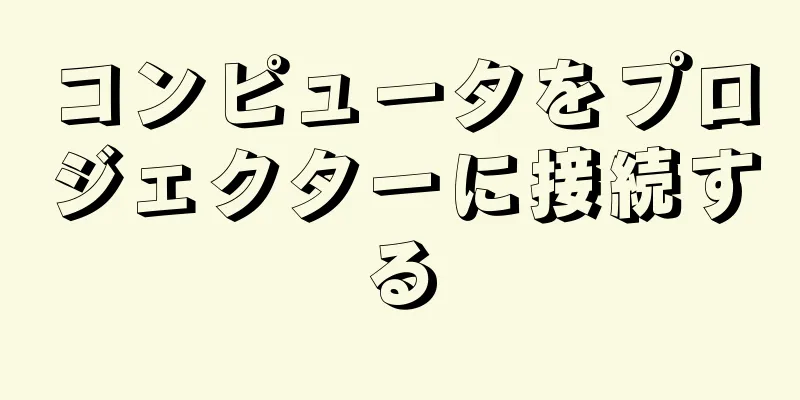
|
仕事や勉強の性質上、プレゼンテーションにはプロジェクターを使用することが不可欠です。コンピューターとプロジェクターの使用時にまだ混乱している場合は、以下の記事でコンピューターをプロジェクターに接続する 7 つ以上の簡単で詳細な方法を参照してください。 1. ショートカットキーを使用してコンピューターをプロジェクターに接続するこれは、Fn + 投影画面アイコン キーの組み合わせを使用してコンピューターをプロジェクターに接続する非常に簡単な方法です。投影画面アイコン キーは、コンピューターのモデルによって異なります。具体的には次のようになります。 2. HDMIポートを使用してコンピューターをプロジェクターに接続しますHDMI ポートは、現在最も人気のあるコンピューターとプロジェクターの接続ポートです。 HDMI ポートは非圧縮信号を送信するため、より優れた画質を提供します。 HDMI ポートの規格に応じて画像解像度を調整することもできます。現在、最高レベルのポートは HDMI 2.1 で、8K コンテンツを解決して送信できます。 HDMI ポートを使用してラップトップをプロジェクターに接続する 5 つの簡単な手順: ステップ 1:プロジェクターの電源をオンにします (リモコンまたはプロジェクターの電源ボタンを 1 回押します。プロジェクターのライトが青色に変わったら完了です)。 ステップ 2:ラップトップの電源をオンにします。 ステップ 3: HDMI ケーブルの一方の端をプロジェクターの HDMI ポートに差し込みます。 ステップ 4: HDMI ケーブルのもう一方の端をラップトップの HDMI ポートに差し込みます。 ステップ 5: HDMI ケーブルを接続すると、ラップトップの画面がプロジェクターに表示されます。 接続できない場合は、Windows + P を押して、プロジェクターでノートパソコンの画面表示モードを選択します。表示モードには、複製 (ノートパソコンの画面全体を表示) と拡張 (コンピューターとプロジェクターのそれぞれの側に画面の半分を表示) の 2 つがあります。 3. VGAケーブルを使用してコンピューターをプロジェクターに接続しますこれは、今日のほとんどのラップトップでコンピューターをプロジェクターに接続する非常に一般的な方法でもあります。 VGA ケーブルを使用してプロジェクターを接続するための 6 つの簡単な手順を以下に示します。 ステップ 1:プロジェクターの電源をオンにします。 ステップ 2:ラップトップの電源をオンにします。 ステップ 3: VGA ケーブルの一方の端をプロジェクターの VGA ポートに差し込みます。 ステップ 4: VGA ケーブルのもう一方の端をラップトップの VGA ポートに差し込みます。 ステップ 5:ケーブルを正常に接続すると、ラップトップの画面がプロジェクターに表示されます。信号がない場合は、リモコンの自動セットアップ ボタンをもう一度押して、プロジェクターがラップトップからの信号を再スキャンできるようにします。 ステップ 6:ノートパソコンの画面が表示されない場合は、Windows キーと P キーの組み合わせを押して複製モードを選択し、ノートパソコンの画面全体をプロジェクターに投影します。 4. Wi-Fi経由でコンピューターをプロジェクターに接続するコンピューターを Wi-Fi 経由でプロジェクターに接続するには、プロジェクターに Wi-Fi 接続が必要であり、コンピューターとプロジェクターが同じ Wi-Fi ネットワークに接続されている必要があります。 Wi-Fi を使用してコンピューターをプロジェクターに接続するには、次の 4 つの手順に従います。 ステップ 1:プロジェクターにインストールして、Wi-Fi 経由で画像信号を受信できる機能を設定します。[設定] → [ネットワーク] → [スクリーンミラーリング] に移動します。 ステップ 2:ラップトップにインストールします。Windows + S キーの組み合わせを押して、「ワイヤレス ディスプレイに接続」と入力し、検索セクションの結果をクリックします。 ステップ 3: 「ワイヤレス ディスプレイに接続」を見つけてクリックします。 ステップ 4: [検出] をクリックし、接続するプロジェクターの名前を見つけて、[接続] をクリックします。 Wi-Fi 経由で接続するのは非常に便利ですが、HDMI ポートや VGA ケーブル経由で接続する場合ほど安定しない場合があります。 5. USB-C経由でコンピューターをプロジェクターに接続する方法USB-C ポートを使用してプロジェクターをコンピューターに接続する方法は近年広く使用されており、最も一般的には Apple の Macbook シリーズで使用されています。具体的な実施プロセスは以下のとおりです。 ステップ 1:プロジェクターの電源をオンにします (ライトが緑色に変わるまで POWER ボタンを押します)。 ステップ 2: USB-C ケーブルを使用して、一方の端をラップトップの接続ポートに差し込み、もう一方の端をプロジェクターに差し込みます。 ステップ 3:ラップトップを起動し、デバイスの接続が完了するまで数分間待ちます。 6. DisplayPortを使用してコンピューターをプロジェクターに接続するDisplayPort を使用してコンピューターをプロジェクターに接続するプロセスは、USB-C を使用する場合と似ており、具体的には次のようになります。 ステップ 1:電源ボタンを押してプロジェクターの電源をオンにします。プロジェクターの電源をオフにしたばかりの場合は、電源をオンにする前に、ファンの回転が停止するまでしばらく待つ必要があります。 ステップ 2:ケーブルを使用して、一方の端をコンピューターの DisplayPort ポートに差し込み、もう一方の端をプロジェクターに差し込みます。 ステップ 3:ラップトップを起動し、2 つのデバイスが接続されるまで数分間待ちます。 7.プロジェクターをコンピューターのデスクトップ画面に接続するデスクトップにグラフィックス オプションとグラフィックス プロパティがあるマシンの場合: 方法 1:右クリック → グラフィックス オプション → 出力先 → Intel (R) Dual Display Clone → ノートブック + モニター。 方法 2:右クリック → グラフィックス プロパティ → 複数のディスプレイ → Intel (R) Dual Display Clone → OK。 デスクトップにグラフィックス オプションとグラフィックス プロパティがないマシンの場合: 方法 1:右クリック → プロパティ → 設定 → 詳細設定 → Intel (R) Graphics Media Accelerator Driver for mobile → グラフィックス プロパティ → マルチディスプレイで、Intel (R) Dual Display Clone を選択 → OK。 方法 2:右クリック → プロパティ → 設定 → モニター 2 の画像を右クリック → 添付にチェック → OK。 8. AirPlay経由でプロジェクターをコンピューターに接続するMacbook の場合は、Airplay 経由でプロジェクターに接続できます。プロジェクターで Airplay を有効にし (通常はスクリーンミラーリングオプションと同じ場所にあります)、ラップトップの Airplay ボタンを押してプロジェクターを見つけ、クリックして接続する必要があります。 9. Windows 7、10、11を使用してプロジェクターをコンピューターに接続しますこの方法は、Windows 7、10、11 オペレーティング システムを使用している Asus、Acer、Lenovo、HP、Toshiba、Sony、Macbook Pro Air などの多くの有名ブランドのラップトップに適用できます。具体的には、プロジェクターとの接続モードを設定する 5 つの方法は次のとおりです。 方法 1:キーの組み合わせ「Window + P → 複製」を押します。 方法 2:右クリック → グラフィック オプション → 出力先 → ディスプレイの複製 → モニター + 内蔵ディスプレイ。 方法 3:右クリック → 個人設定 → ディスプレイ → プロジェクターに接続 → 複製。 方法 4:スタート → すべてのプログラム → アクセサリ → Windows モビリティ センター → モビリティ センターの外部ディスプレイ → ディスプレイの接続 → 複製。 方法5: Windows 10.11オペレーティング システムの場合 上記の記事では、コンピューターをプロジェクターに接続するための 7 つ以上のシンプルで簡単な方法について説明しました。この情報が役に立ち、よりプロフェッショナルなプレゼンテーションを行う上で役立つことを願っています。より高速で簡単な接続方法をご存知の場合は、ぜひお知らせください。 |
推薦する
一流の科学者がAIが2027年までに人間の知能を超える可能性があると警告
デイリーメール(英国)によると、今月AGIサミットが終了した後、数学者で未来学者のゲルツェル博士は「...
テレビでカメラを簡単に確認する方法の説明
各家庭の安全を確保するために、カメラシステムの設置がますます普及しています。それ以来、このシステムの...
ウクライナ軍の新しい最高司令官は誰ですか?
この決定は驚くべきものではない。ゼレンスキー大統領は、現地時間2月8日午後6時38分にウクライナ大統...
アナリストSJCとACBが3,400両の金を落札
金のオークションは4月23日午前、国家外貨準備管理局(ハノイ)で行われ、テックコムバンク、HDバンク...
AI企業の時価総額が1900億ドル「消滅」
ハイテク大手の業績報告後の株価急落は、ここ数カ月のAI主導の株式市場の力強い上昇を受けて投資家が大き...
iPhone 12はいくらですか? 2020 年の大ヒット作の新機能は何ですか?
2020年後半にはiPhone 12 64GBの価格はいくらか?などの情報も。 iPhone 11と...
多機能ブレンダー、ハンドブレンダー、それとも単機能ブレンダーを買うべきでしょうか?
ブレンダーは現代のキッチンには欠かせないアイテムです。しかし、市場にはさまざまな種類の機械があるため...
充電式リチウム電池を搭載した製品を使用する際の火災および爆発の危険性と注意事項
練習セッション中のフェニカ大学電気電子学部の学生たちとレ・ヴィエット・トン博士。写真: NVCC先生...
質問への回答:携帯電話にのぞき見防止強化ガラスを貼るべきでしょうか?
覗き見防止強化ガラスは、今日のスマートフォンユーザーにとってもはや珍しいものではありません。では、の...
5人の子供を人身売買組織に売った冷酷な父親に懲役10年
サウスチャイナ・モーニング・ポスト(SCMP)によると、中国中部に住む夫婦はわずか8年で5人の子供を...
ECBがFRBより先に利下げすればユーロは圧力を受ける可能性
ECBは大きなサプライズがない限り、6月に金利を引き下げる可能性が高い。最近のインフレデータはこの可...
2月23日朝の金価格は30万ドン/タエル上昇
具体的には、午前8時52分、DOJI Gold and Gemstone GroupはSJC金の価格...
2018年7月のベストセラーブレンダートップ3
ブレンダーは栄養価の高いフルーツジュースを作るのに役立つだけでなく、赤ちゃん用の食べ物を砕くのにも役...
世界知的所有権の日 26/4: イノベーションと創造性を通じて共通の未来を築く
これを受けて、世界知的所有権機関は2024年に「知的財産と持続可能な開発目標:イノベーションと創造性...
高度な科学技術人材の育成
これは、4月15日にホーチミン市で科学技術省と教育訓練省が共催した科学ワークショップ「大学における科...